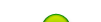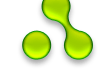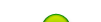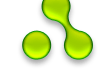| Статистика |
Онлайн всего: 1 Гостей: 1 Пользователей: 0 |
|
Главная » 2014 » Январь » 15 » Работа с почтовым ящиком
10:03 Работа с почтовым ящиком |
Вообще-то всю необходимую справочную информацию, а также ответы на часто задаваемые вопросы вы можете получить, щелкнув на ссылке Помощь, находящейся в правом верхнем углу страницы (см. рис. 13.5). Поэтому не буду слишком углубляться, а объясню лишь общие механизмы работы с почтовым ящиком.
Так как мы находимся на территории WWW, то управление почтовым ящиком осуществляется с помощью гиперссылок. В принципе, все просто. Кнопка Проверить немедленно начнет процесс проверки вашего ящика на наличие новых писем. Если пришло новое сообщение, то вас уведомят об этом в приветственной фразе (там, где у меня сейчас написано, что есть одно новое письмо).
Для работы в первую очередь нам понадобятся следующие ссылки.
– Написать письмо – открывает новую страницу с формой для написания и отправки письма. Чуть позже мы сделаем это (в смысле, откроем, напишем и отправим).
– Входящие – открывает страницу, содержащую список полученной корреспонденции.
– Папки – ведет на страницу с вашими личными папками. Помимо папки Входящие, в ящике есть такие папки: Сомнительные (сюда администрация сайта перемещает всякую подозрительную (на спам) корреспонденцию), Отправленные (в ней сохраняются отправленные вами письма), Черновики (здесь можно хранить не до конца готовые к отправке письма) и Корзина (в нее удаляются уже ненужные письма). Можно просматривать, переименовывать и сортировать папки, а также создавать новые.
– Найти письмо – поиск по содержимому вашего ящика.
– Адреса – ведет на страницу с базой данных ваших адресатов.
– Настройки – переносит на страницу настройки почтового ящика.
Для корректного окончания работы с почтовой системой рекомендуется нажимать кнопку Выход.
А сейчас об этом и другом подробнее.
Проверка почты и чтение писем
При повторном посещении почтового сервера благодаря файлам Cookie вас узнают, и в почтовой форме уже красуется имя вашего ящика и пароль в виде кружочков (рис. 13.6).
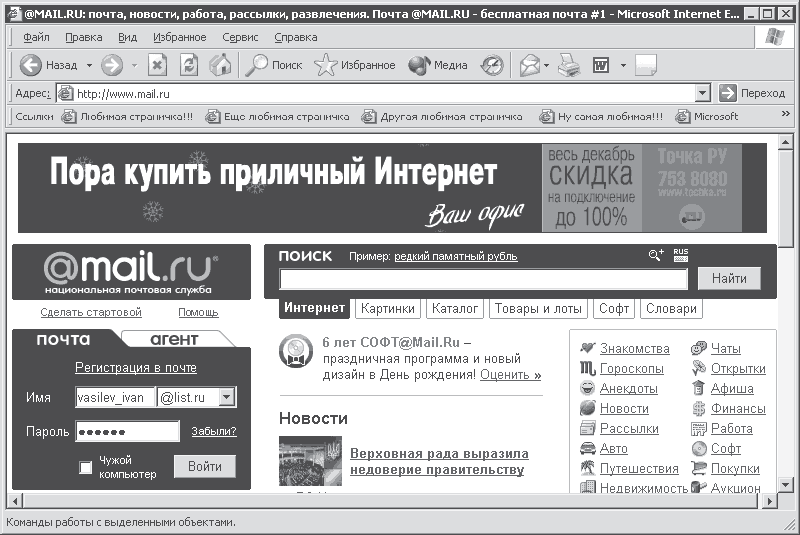
Рис. 13.6. Вот она, полезная роль Cookie
Таким образом, каждый раз вводить имя и пароль не нужно, что очень удобно. По этому поводу есть два совета.
– Если вы проверяете почту на чужом компьютере, то установите соответствующий флажок, чтобы ваши имя пользователя и пароль не сохранялись.
– Если у вас установлена слишком строгая политика относительно файлов Cookie (все блокируются), то имейте в виду, что некоторые почтовые серверы вас не узнают и не пустят к содержимому почтового ящика.
Чтобы добраться до почты, нажимаем кнопку Войти. В результате попадаем на стартовую страницу (см. рис. 13.5). Для просмотра новых писем щелкаем на любой из двух ссылок Входящие, После чего загрузится новая страница. Как видите, информация о входящих письмах отображается в виде таблицы (рис. 13.7).
Пока информация о письмах выделена полужирным шрифтом. Это все потому, что они еще не прочитаны. После их прочтения «полужирность» исчезнет и они «поблекнут». Давайте подробнее изучим таблицу входящих писем.
– Столбец От подсказывает, от кого пришло письмо.
– В столбце Дата Отображается дата получения письма.
– Содержимое столбца Размер говорит о размере пришедшего послания.[43]
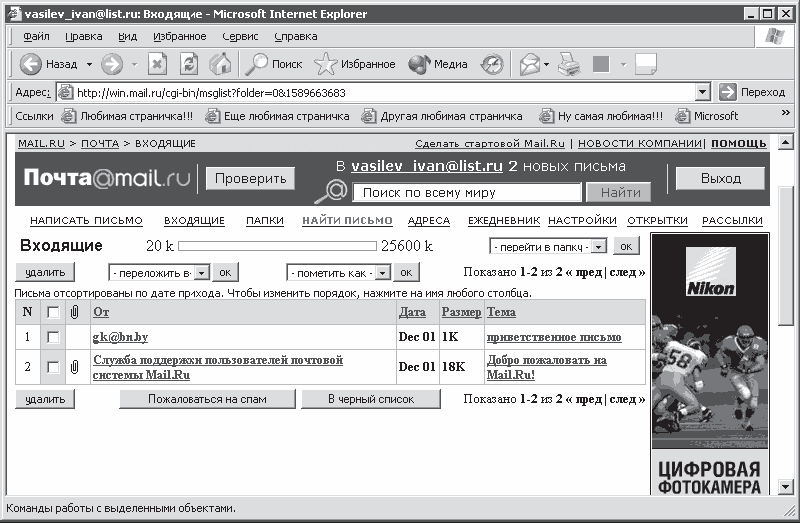
Рис. 13.7. Содержимое папки Входящие
– В столбце Тема обычно кратко отображается примерное содержание письма (как это объяснил отправитель). Часто по теме можно понять, нужно ли читать данное письмо или его лучше сразу удалить.
– Слева от столбца От расположен столбец со скрепочкой. Здесь нам показывают, содержит ли письмо какой-нибудь прикрепленный файл. Например, рядом с письмом от отправителя gk никакой скрепочки нет, а рядом с письмом от Службы поддержки скрепочка стоит. Значит, кроме текста оно еще что-то содержит (в данном случае это веб-страница с разной полезной и не очень информацией).
Давайте разберемся, что можно сделать с письмами в данной папке.
– Прочитать заинтересовавшее нас письмо. Для этого следует щелкнуть на нем мышью, а точнее на гиперссылке, расположенной в столбце От или Тема – кому как удобнее.
– Удалить выбранное письмо. Для этого нужно установить флажок в строке письма (слева от столбца со скрепкой) и нажать кнопку удалить.
– Перенести письмо в «черный» список (точно так же установив флажок и нажав кнопку В черный список). Это такая особая папка для плохих писем.
– Выделить письмо (установив флажок) и нажать кнопку Пожаловаться на спам. При этом вы обращаете внимание администрации сайта на автора письма. Что конкретно они будут делать по этому поводу, из прилагаемого объяснения не понятно, но вас поблагодарят за сотрудничество и совместную борьбу против спама.
Что еще? Письмо можно переложить в одну из папок. Причем можно создавать новые папки: для деловых писем, дружеских, любовных и т. д. (смотря с кем вы собираетесь переписываться). Можно также пометить прочитанное письмо как непрочитанное. Видимо, это необходимо в случаях, когда вы ознакомились с сообщением неподробно и хотите в будущем вновь обратить на него внимание. Помните, что непрочитанные письма выделены полужирным шрифтом и контрастируют с прочитанными.
Теперь давайте попробуем что-нибудь прочитать. Щелкаем на письме мышью (в столбце От или Тема) и попадаем в окно с содержимым письма (рис. 13.8).
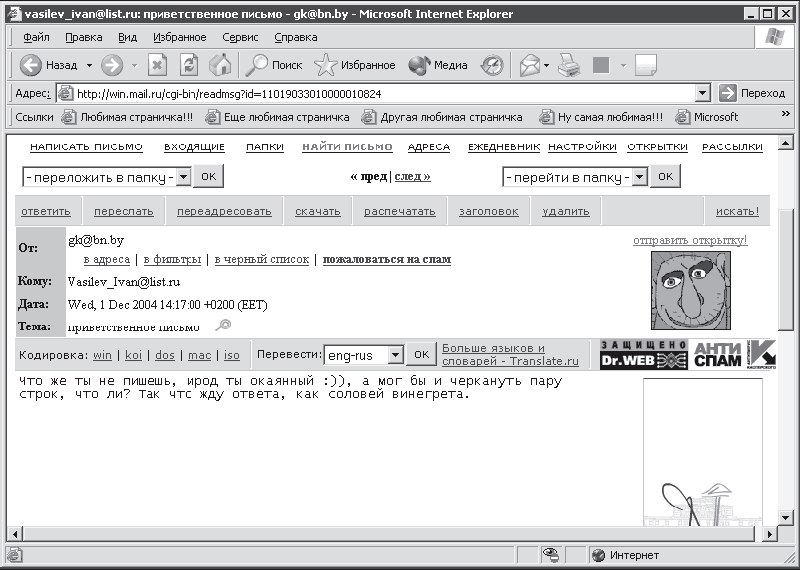
Рис. 13.8. Окно с текстом письма
Вверху окна находятся ссылки, относящиеся к управлению почтовым ящиком (Написать письмо, Входящие и т. д.). Ниже расположены два раскрывающихся списка, которые позволяют, соответственно, переложить письмо в другую папку (например, в Сомнительные, если мы не знаем, кто это пишет и что он вообще от нас хочет) и осуществить быстрый переход в одну из папок.
Еще ниже расположены ссылки, касающиеся непосредственно письма (ответить, переслать и пр.).
Опускаемся ниже. Там находится область со служебной информацией (от кого письмо и кому, дата получения и тема). Здесь же расположены ссылки, позволяющие сделать следующее:
– в адреса – занести отправителя в Адресную книгу;
– в фильтры – перейти к настройкам фильтров входящей корреспонденции (например, чтобы указать, что письма от данного отправителя больше не следует принимать);
– в черный список – занести отправителя в «черный» список;
– пожаловаться на спам – отправить администрации сайта гневный сигнал, что, мол, надоели эти спамеры, принимайте срочные меры, а то я за себя не отвечаю.
Еще ниже нам предоставляют возможность изменить кодировку письма, если в заданной по умолчанию ничего не понятно.
Наконец, в нижней части окна находим непосредственно текст письма. Читаем, думаем. С помощью ссылок быстрой навигации пред|след переходим к следующему письму. Читаем его и знакомимся со всяческой рекламой на прилагаемой веб-странице.
Действия с прикрепленным файлом
Пока мы знакомились с основными командами, Ивану Васильеву вновь пришло письмо от загадочного gk, причем с каким-то прикрепленным файлом (рис. 13.9). Это очень вовремя, так как я как раз ломал голову над тем, где бы найти такое письмо для продолжения этого урока.
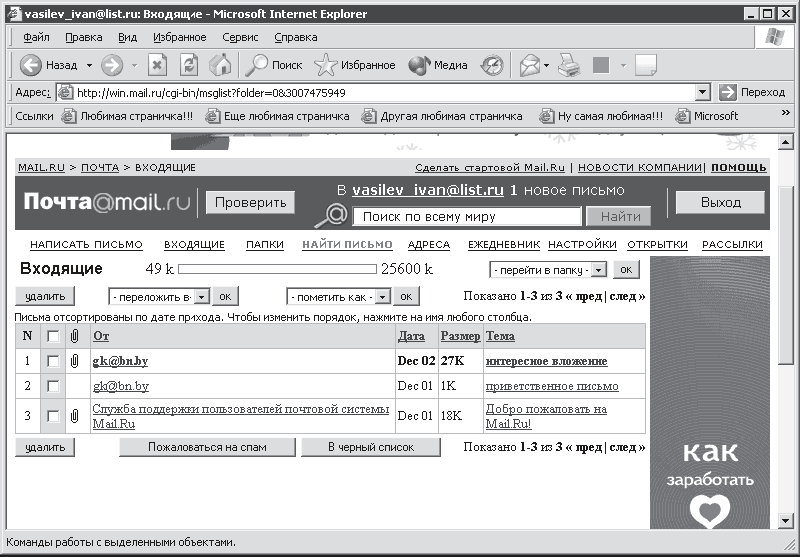
Рис. 13.9. На наличие вложения указывает скрепочка
Крайне не рекомендуется открывать непонятные письма от подозрительных отправителей, да еще с какими-то «интересными вложениями». Но ради просвещения рискнем.
Щелкаем на данном письме для дальнейшего ознакомления. В нижней части нового окна нам сообщают, что к письму прикреплен какой-то файл Word (рис. 13.10).
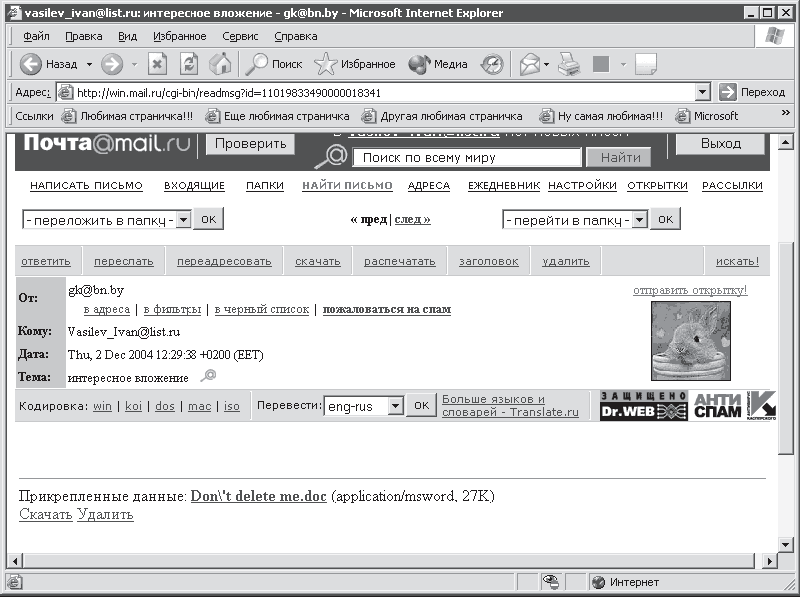
Рис. 13.10. Какое странное название у этого файла
Для вложения предусмотрены две команды: Скачать (для сохранения файла на ваш компьютер) и Удалить от греха подальше. На вашем месте я бы выбрал команду удаления. Но ведь я же не на вашем месте, поэтому буду рисковать.
Щелкаю на ссылке Скачать. Появляется знакомое окно с информацией, что сохранение данного файла может быть небезопасным (см. рис. 8.3). Но я упрямо нажимаю кнопку Сохранить. Далее выбираю место для сохранения и имя файла (в котором обязательно нужно указать, что файл имеет расширение DOC, a то система его не поймет). В очередной раз нажимаю Сохранить.
Собственно, все. Файл сохранился на Рабочий стол. И ничего там интересного нет, так частушки разные.
Для меня данная процедура окончилась благополучно, но вам я еще раз настоятельно рекомендую не сохранять на компьютере разные подозрительные файлы.
Ответ на письмо
Как принимать сообщения, мы уже разобрались. Зададимся следующим простым вопросом: как отправлять письма? В принципе, все просто. Рассмотрим самый очевидный вариант – отправка ответного письма. Поможет нам в этом ссылка ответить (см. рис. 13.8, 13.10).
Итак, после прочтения очередного письма мы воспылали потребностью срочно отправить ответ. Немедленно щелкаем на ссылке ответить. Окно ответного письма похоже на окно входящего сообщения (рис. 13.11).
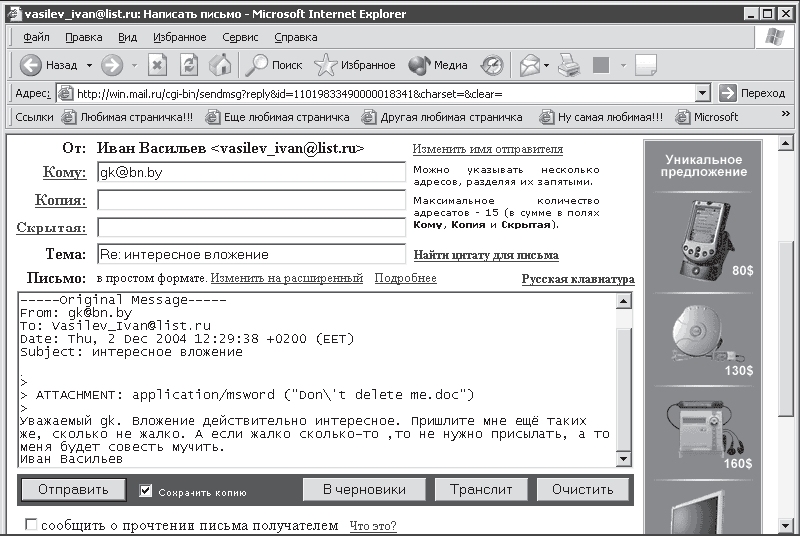
Рис. 13.11. Ответ на письмо
В поле Кому автоматически вводится электронный адрес вашего собеседника, на письмо которого вы отвечаете. При желании можно отправить такое же письмо одновременно еще кому-нибудь. Для этого нужно в полях Копия (или Скрытая) ввести электронные адреса вручную либо щелкнуть на данных ссылках, попасть в Адресную книгу и выбрать кого-нибудь из ее обитателей (конечно, если вы внесли в нее какие-либо данные). Как сообщает подсказка на рис. 13.11, максимальное количество адресатов для одного письма – 15.
ПРИМЕЧАНИЕ
Если вы вводите адрес в поле Копия, то каждый получатель (и основной, и получатель копии) знает, что письмо получил не только он. Скрытая же копия скрывает факт отправки копий письма другим адресатам.
В поле Тема осталась тема послания (интересное вложение), которую указал в своем письме gk. Приставка Re: дает знать, что это ответ на письмо с данной темой (a Re: Re: означает ответ на ответ).
Ниже расположено поле для ввода текста сообщения, в котором и можно (и нужно) набрать все, что вы хотите.
Набрав текст, еще ниже мы можем найти дополнительные удобные команды (рис. 13.12).
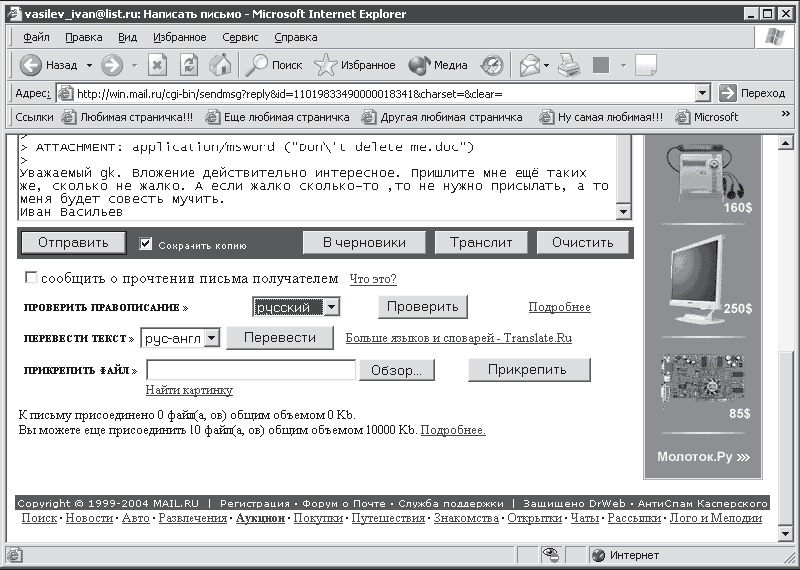
Рис. 13.12. Нижняя часть окна создания письма
Оказывается, мы можем сделать с написанным письмом следующее:
– проверить правописание (выбрав русский или английский язык для проверки), нажав кнопку Проверить;
– перевести наш опус на английский язык (с помощью кнопки Перевести);
– прикрепить к письму какой-нибудь файл (кнопка Прикрепить).
Прикреплением и займемся. Файл можно выбрать как из имеющихся на компьютере (с помощью кнопки Обзор), так и в Интернете. При щелчке на ссылке Найти картинку (видимо, предполагается, что именно картинку мы хотим отправить товарищу) нас волшебным образом переносит на страницу поисковой системы Поиск@mail. ru (правда, красивее и понятнее звучит «поиск на mail. ru», чем «поиск собака mail. ru»?).
Вздумалось мне отправить дк изображение груши. Почему бы и нет? Пусть порадуется. Действую следующим образом: нахожу с помощью поиска подходящее изображение груши и сохраняю его на Рабочий стол. После этого нажимаю кнопку Обзор (см. рис. 13.12), выбираю в окне Выбор файла свою грушу и нажимаю кнопку Открыть. Путь к файлу с грушей появится в поле Прикрепить файл (рис. 13.13). Нажимаю кнопку Прикрепить.
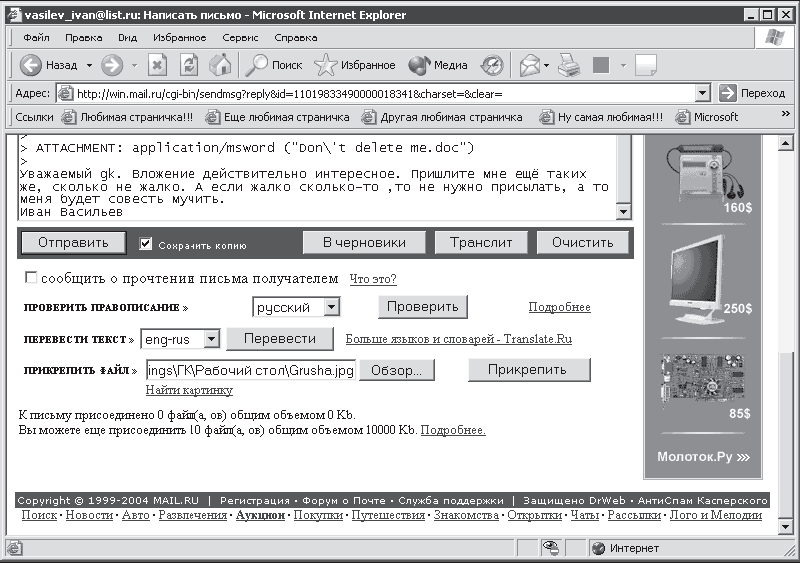
Рис. 13.13. Прикрепляем файл к письму
Итак, письмо с текстом и приложением готово к отправке (рис. 13.14).
Если в созданном письме нас что-то не устраивает, то можно переместить его в папку Черновики (с помощью кнопки В черновики), чтобы разобраться с ним потом.
Кнопка Транслит переделает текст письма в написанный латинскими буквами. Запись русских слов английскими буквами называется Транслитерацией. Выглядеть это будет следующим образом: «Uvazhaemyi gk. Vlozhenie deistvitel'no interesnoe.» и т. д. Нужно это в случаях, если операционная система адресата не понимает русских кодировок (например, он находится в США).
Кнопка Очистить сотрет весь текст письма, чтобы можно было начать, так сказать, с чистой страницы.
Наконец, когда нас все устраивает, торжественно нажимаем кнопку Отправить. При этом если вы хотите, чтобы ваша исходящая корреспонденция сохранялась в папке Отправленные, то проверьте, установлен ли флажок Сохранить копию (см. рис. 13.14).
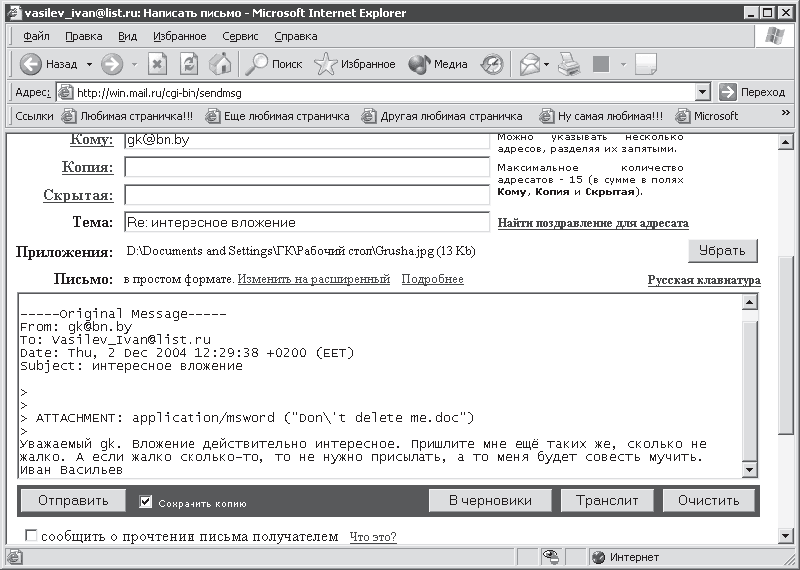
Рис. 13.14. Письмо готово к отправке
Пересылка и переадресация корреспонденции
Помимо возможности написать ответ, можно переслать или переадресовать письмо кому-нибудь.
Чем пересылка отличается от переадресации? Если вы решили переслать письмо кому-нибудь, то у вас есть возможность написать в нем свой комментарий, например: «Посмотри, что мне gk прислал».
При переадресации же никаких изменений в письмо внести нельзя. Отправляете сообщение именно в том виде, в каком получили его.
В обоих случаях в поле Кому необходимо ввести (или выбрать из Адресной книги) адрес получателя.
Создание нового письма
Если вы хотите написать новое письмо, то щелкните на ссылке Написать письмо (например, см. рис. 13.10). При создании нового письма вы должны заполнить несколько полей (рис. 13.15).
В некоторых почтовых программах нужно также заполнить поле От (с адресом отправителя), но здесь, как видите, информация в нем появляется автоматически.
Впрочем, в подразделе Настройки/Мастер Писем Эту информацию можно исправить или убрать вообще.
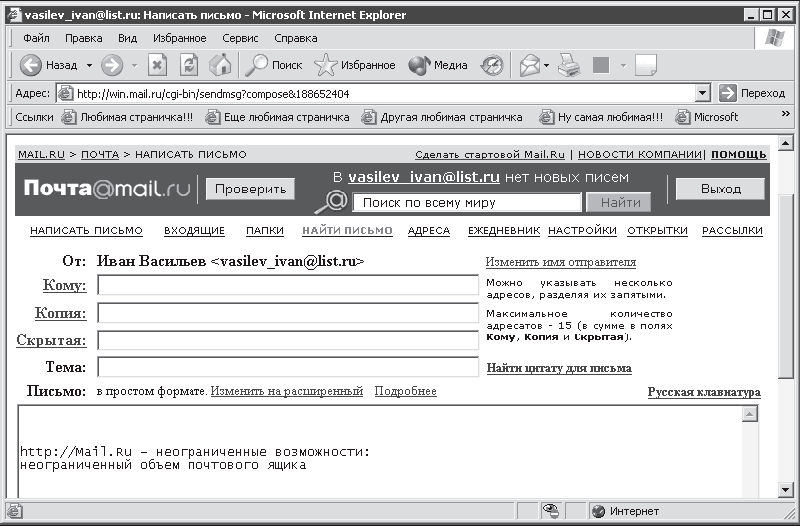
Рис. 13.15. Пишем новое письмо
В поле Кому Необходимо указать адрес электронной почты получателя. Можно ввести несколько адресов, разделив их запятыми. Адреса вводятся с клавиатуры или выбираются из Адресной книги (как добавлять адреса в Адресную книгу, Мы скоро выясним).
В поле Копия Вводят адрес получателя копии письма. Получатель копии и основной адресат знают, что получатель копии получил именно копию письма, а основной адресат – оригинал. Зачем все это, непонятно. Ведь, как мы уже выяснили, можно указать несколько получателей в поле Кому. Могу предположить, что это придумали, чтобы унижать получателей копий.
В поле Скрытая Указывают адрес получателя скрытой копии письма. При этом получатель оригинала не знает, что вы отправили копию письма кому-то еще.
В поле Тема Обычно пишут краткую тематику письма. Например, «договор Гор-снабсбытпроекта», или «свежий анекдот», или «Пупсик, где алименты?». Всегда указывайте тему. К письмам без темы (или с темами типа «привет» и «Hi») пользователи относятся с подозрением, так как часто такие письма содержат вирусы.
Собственно, остальное в этом окне мы уже проходили. Далее действуем так же, как при написании ответного сообщения: набираем текст, проверяем его, транслитерируем (если нужно), прикрепляем файлы и отправляем.
Создание базы адресов
Попасть в Адресную книгу (рис. 13.16) можно, щелкнув на ссылке Адреса.
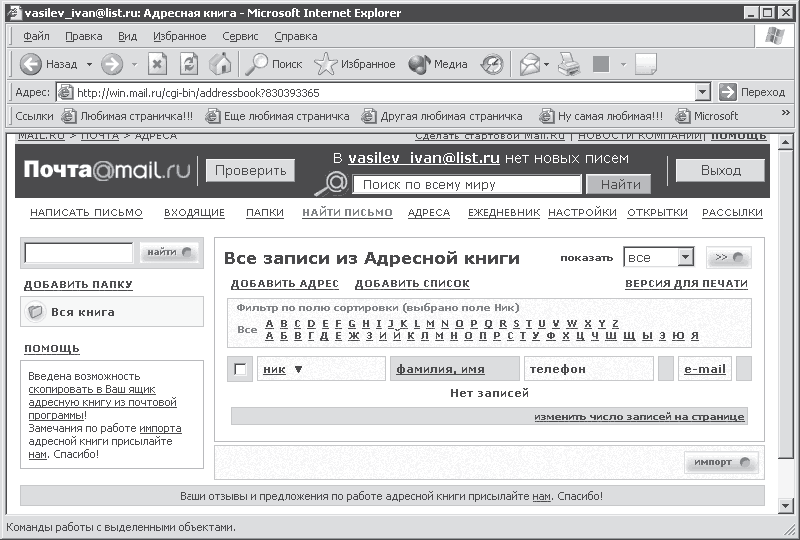
Рис. 13.16. Адресная книга
Если у вас в Адресной книге Уже есть какая-нибудь информация, то найти нужного адресата можно либо по алфавиту, либо с помощью поиска. Если Адресная книга Пустая, то самое время воспользоваться ссылкой Добавить адрес.
В предлагаемой для добавления адреса форме (рис. 13.17) обязательным для заполнения является только поле e-mail Остальную информацию хотите вводите, хотите нет.
Заполнив нужные поля, нажимаем кнопку Сохранить (в левом верхнем углу). Например, я добавил в Адресную книгу Вову Бзюкина, после чего он появился в ее первой строке (рис. 13.18).
Помимо адресатов, можно создавать списки – тематические группы, в которые впоследствии можно добавлять новые адреса. В моей группе Друзья Пока нет контактов. Но не потому, что у меня нет друзей, просто я еще не успел ее заполнить.
Кстати, по умолчанию записи в Адресной книге Отсортированы по никам (от англ. Nickname – Кличка, псевдоним) в алфавитном порядке. Чтобы выбрать другой столбец Адресной книги Для сортировки (вместо столбца ник), нужно щелкнуть на его заголовке мышью. При этом треугольник, показывающий, по какому полю идет сортировка, переместится в этот столбец.
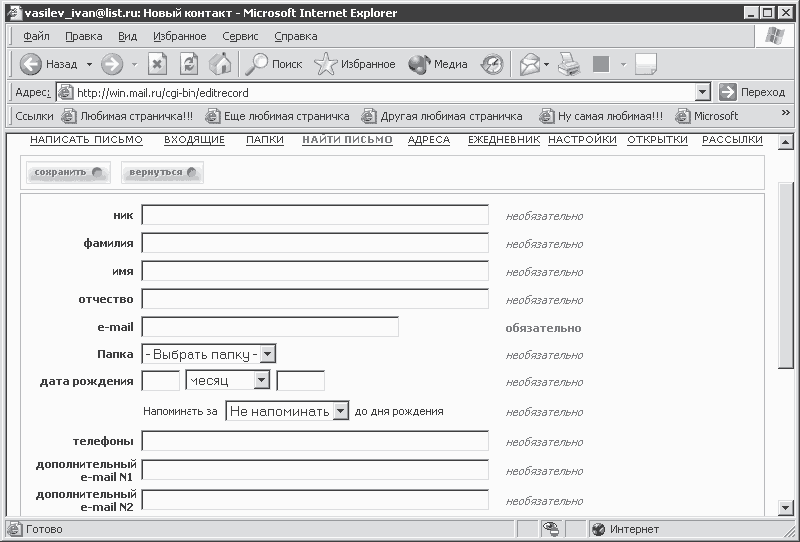
Рис. 13.17. Добавляем нового адресата
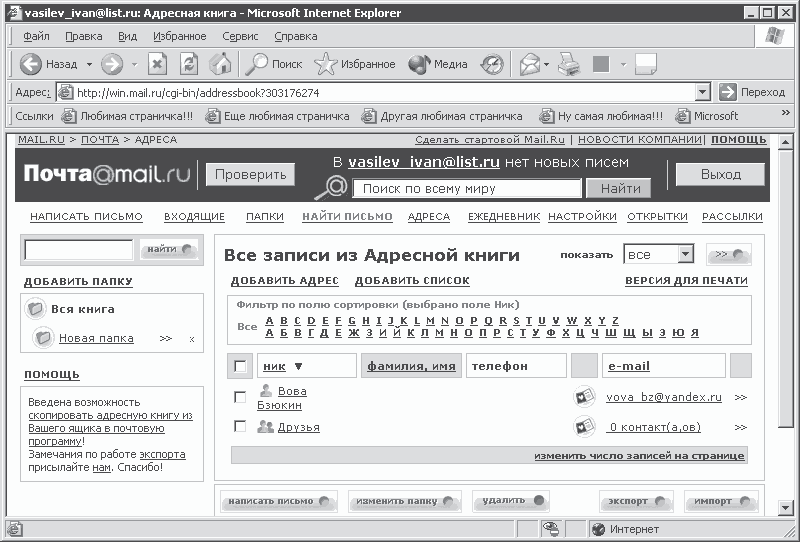
Рис. 13.18. Адресная книга уже не пустая
Как теперь написать письмо Вове Бзюкину? Очень просто. Если мы находимся в Адресной книге, То щелкаем на ссылке Вова Бзюкин, А в появившемся окне выбираем команду Написать письмо И пишем.
Если мы не в Адресной книге, То сначала щелкаем на ссылке Написать письмо. В новом окне (см. рис. 13.15) щелкаем на ссылке Кому. В открывшемся окне устанавливаем флажок возле Вовы Бзюкина и нажимаем кнопку Завершить выбор (рис. 13.19).
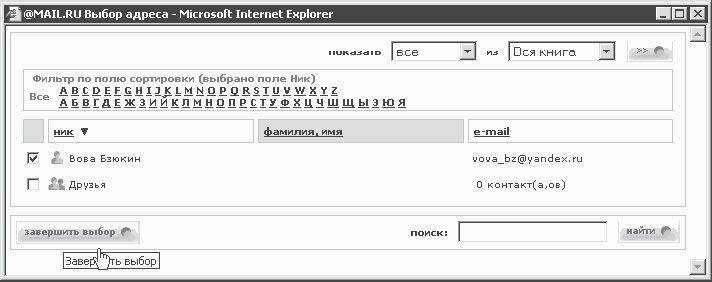
Рис. 13.19. Выбор адреса
Настройка почтового ящика
Ссылка Настройки (например, см. рис. 13.18) открывает много интересных возможностей для настройки почтового ящика. С ними легко можно разобраться самостоятельно, поэтому я скажу несколько слов лишь о настройках фильтрации всякой нехорошей корреспонденции. Добраться до них можно по ссылкам Настройки/Фильтры. Если в вашем ящике никакие фильтры еще не установлены, то щелкните на ссылке Добавить новый фильтр.
Как видно на рис. 13.20, фильтр можно установить по многим позициям: по отправителю (это когда какой-нибудь gk мешает спокойно жить), по теме (когда спамеры постоянно присылают рекламу, например, мясных консервов), по переадресации, по ненужным вам копиям или по размеру писем (маленькому или слишком большому). Причем можно объединить несколько позиций.
Разобравшись с тем, какие письма нужно отфильтровывать, переходим к нашей реакции на них (рис. 13.21).
Мы можем отвечать, что такого адресата не существует, или установить автоответчик. Можно также решить, в какую папку переместить пришедшее сообщение, отправлять ли кому-нибудь копию входящего письма (или себе же, но на другой ящик), а также уведомлять ли кого-то о его появлении. Также есть возможность выбрать, помещать ли пришедшее письмо в папку Входящие Или сразу его удалять.
Чтобы все эти параметры фильтрации вступили в силу, необходимо нажать кнопку Добавить фильтр.
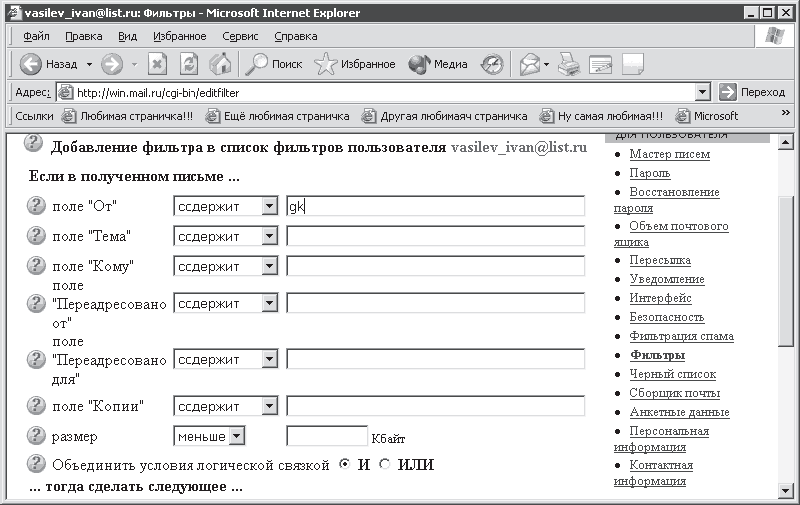
Рис. 13.20. Фильтруем входящую корреспонденцию
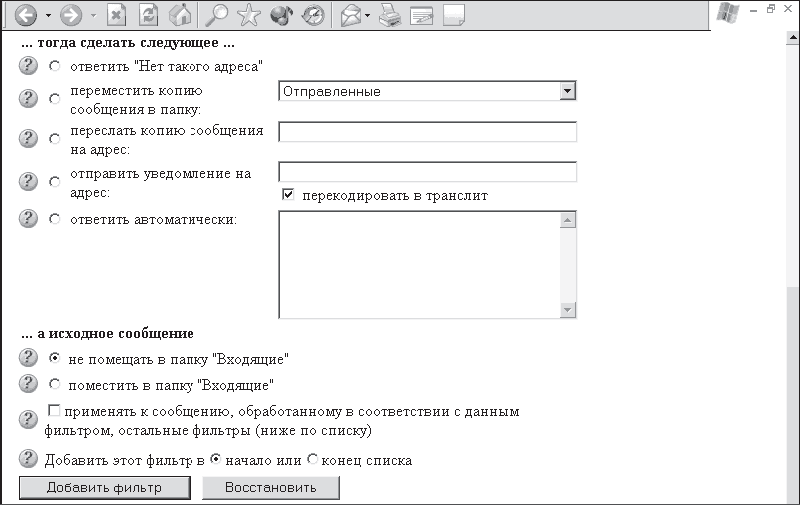
Рис. 13.21. Ну, что делать будем?
На этом мы закончим изучение почтового ящика и поспешим к следующему уроку, где нас ждет почтовая программа.
|
|
Категория: Урок 13. Почта, сэр! |
Просмотров: 966 |
Добавил: Serge1
| Рейтинг: 1.0/1 |
|
|
| Календарь |
| « Январь 2014 » |
| Пн |
Вт |
Ср |
Чт |
Пт |
Сб |
Вс |
| | | 1 | 2 | 3 | 4 | 5 | | 6 | 7 | 8 | 9 | 10 | 11 | 12 | | 13 | 14 | 15 | 16 | 17 | 18 | 19 | | 20 | 21 | 22 | 23 | 24 | 25 | 26 | | 27 | 28 | 29 | 30 | 31 | |
|