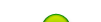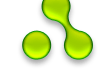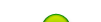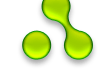| Статистика |
Онлайн всего: 1 Гостей: 1 Пользователей: 0 |
|
Главная » 2014 » Январь » 15 » Создание соединения
09:53 Создание соединения |
Итак, вы хотите познакомиться с Интернетом. Что для этого нужно? Нужен компьютер, телефонная линия, модем и фирма-провайдер. Пока все.
Теперь разберемся подробнее. Что такое компьютер и телефонная линия, вроде понятно. Пора узнать, что такое модем.
Выбор модема
Название этого устройства происходит от слов «модуляция» и «демодуляция». Дело в том, что компьютер имеет дело с цифровыми данными, а телефонная линия – с аналоговыми. Чтобы передавать компьютерные данные по телефонной линии, необходимо устройство, которое преобразовывало бы цифровой сигнал в аналоговый (модуляция), передавало бы этот сигнал по проводам, а потом преобразовывало его обратно в цифровой вид (демодуляция). Этим устройством и является модем.
Модемы можно разделить на две группы.
– Аппаратные модемы (hardware modem) содержат (на плате) все необходимое для соединения с линией, кодирования данных, передачи информации, приема и раскодирования.
– Программные модемы (soft modem), в отличие от аппаратных, самостоятельно могут только соединяться с сервером. Все остальное выполняет компьютер под управлением программы-драйвера.
Модемы могут быть внешними и внутренними.
– Внешний модем (рис. 3.1) представляет собой небольшую коробку и подключается с помощью кабеля к СОМ-порту компьютера. В случае зависания его можно просто выключить и снова включить, не перезагружая компьютер.

Рис. 3.1. Внешние модемы
– Внутренний модем (рис. 3.2) устанавливается в PCI-разъем[14] на материнской плате. Внутренний модем удобнее внешнего тем, что не занимает место на столе, да и СОМ-порт остается свободным (если он вам вообще понадобится). К тому же внутренний модем намного дешевле внешнего, хотя работают они, в общем, одинаково.
ПРИМЕЧАНИЕ
Большинство современных модемов – это так называемые факс-модемы. Помимо своих основных обязанностей, их можно использовать как факсимильные аппараты.
При покупке модема нужно обращать внимание на такую характеристику, как скорость передачи данных. Хотя в настоящее время практически все выпускаемые модемы имеют максимальную скорость 56 Кбит/с[15] – Больше из телефонных линий все равно не выжмешь. Не забудьте также взять у продавца компакт-диск с драйвером.

Рис. 3.2. Внутренние модемы
В зависимости от того, внешний у вас модем или внутренний, его нужно либо соединить с СОМ-портом, либо установить в PCI-разъем компьютера. После этого необходимо инсталлировать драйвер модема – программу, которая будет управлять его работой. Не буду подробно описывать процесс установки драйвера, полагая, что вы прекрасно знаете, как это делается. Если нет, то попробуйте вставить компакт-диск в привод, скорее всего, с него автоматически запустится нужная программа установки.
ПРИМЕЧАНИЕ
В Windows XP вообще не должно быть проблем с установкой. Уж что-что. а стандартный модем система должна найти и идентифицировать совершенно самостоятельно, даже без запуска Мастера установки оборудования. После подсоединения модема система выдаст поочередно два сообщения: что обнаружено новое устройство и что оно готово к работе.
Итак, модем подсоединили, драйвер установили. Теперь модем нужно подключить к телефонной линии. Обратите внимание, что все модемы включаются в телефонные розетки европейского образца, так что если у вас обычная розетка, то заранее позаботьтесь о переходнике, а если розетка находится далеко от компьютера – то и о телефонном удлинителе.
Ну что ж, с «железом», в общем, разобрались. Надеюсь, все прошло гладко, и вы полностью экипированы для путешествия в виртуальный мир. Давайте выясним, кто нас туда пустит и на каком основании.
Кто здесь провайдер?
Доступ в Интернет осуществляют фирмы-провайдеры. Кто они и откуда пришли в наш мир?
Английское слово Provide Переводится как «обеспечивать», снабжать». Таким образом, провайдер – это фирма, которая является поставщиком товаров или услуг. Так уж получилось, что в русском варианте провайдерами называют поставщиков именно интернет-услуг, а поставщиков мяса, хлеба или молока провайдерами почему-то не называют.
Сервер провайдера является тем узлом сети, который соединит вас с другими узлами. Чтобы представить, как это работает, рассмотрите рис. 3.3.
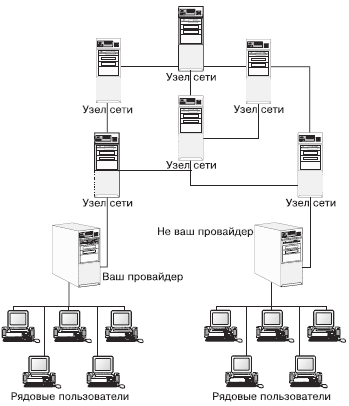
Рис. 3.3. Роль провайдера в Сети
Как найти провайдера? Здесь можно действовать двумя способами.
– Первый способ. Откройте любую компьютерную или рекламную газету. В ней вы наверняка увидите не менее десятка объявлений от интернет-провайдеров, что-нибудь вроде: «Круглосуточный доступ в Интернет!», «Самая высокая скорость!» и т. п.
Вы можете позвонить в выбранную фирму и заключить с ней договор, по которому она обеспечит вам доступ в Интернет (вам сообщат «волшебный» номер телефона, назначат специальное имя и пароль для входа в Сеть). Вдобавок провайдер предоставит вам электронный почтовый ящик, как говорят в таких случаях, «абсолютно бесплатно». Нет смысла обсуждать здесь все пункты возможного договора. Вариантов доступа в Интернет может быть множество: круглосуточный, только по выходным или по ночам. Сотрудники фирмы-провайдера красочно распишут вам достоинства того или иного варианта – им за это деньги платят.
Здесь я должен обратить ваше внимание на некоторые подводные камни. Как уже говорилось, провайдер – ваша отмычка в мир Интернета. Номер телефона, который даст вам провайдер, – это номер модемного входа его сервера. Именно с сервером провайдера соединяется ваш модем, а потом уже сервер провайдера соединяет вас с другими сайтами Сети. Поэтому комфорт ваших интернет-путешествий зависит, в первую очередь, от двух причин.
– Насколько легко дозвониться до провайдера. Бывает, что в часы пик (например, в начале и в конце рабочего дня) до некоторых провайдеров просто невозможно дозвониться. Подождешь так полчасика, послушаешь короткие гудки да и бросишь эту затею.
– Как быстро сервер провайдера соединяется с другими серверами Сети. Скорость, с которой загружаются интренет-страницы, очень сильно зависит от того, насколько широкий у провайдера канал связи. Впрочем, если ваш дом подключен к старой аналоговой АТС, то тут даже самый быстрый в мире провайдер не поможет.
Немаловажным фактором при выборе провайдера является стоимость его услуг. Здесь мы подходим к очень важному вопросу: во что обходится подключение к Интернету? Стоимость вашего пребывания в Сети складывается из двух частей: стоимости телефонного соединения и стоимости услуг провайдера. Так что имейте в виду, что, подключаясь к Интернету, вы (не будучи скупым) платите дважды.
ВНИМАНИЕ
Звонок провайдеру приравнивается к обычному звонку по телефону, поэтому за каждый сеанс в Интернете вы будете платить государству по действующим тарифам оплаты за телефон. Если у вас в городе действует только фиксированная абонентская плата за месяц, то это не слишком обременительно для кошелька. Если же к ней добавляется поминутная оплата за разговоры, то, наверное, не стоит ежедневно просиживать в Сети – к концу месяца получите внушительный счет. Тем более не стоит дозваниваться до провайдера, находящегося в другом городе, – будете платить по междугороднему тарифу.
Помимо платы за телефонную связь, нужно платить провайдеру за услуги доступа в Интернет. О стоимости этих услуг вам сообщат работники фирмы-провайдера.
Если вам сложно с ходу разобраться, какой провайдер лучше, если вы путаетесь в многочисленных тарифных планах или опасаетесь, что дети в ваше отсутствие израсходуют месячную норму доступа в течение двух дней, – воспользуйтесь вторым способом подключения.
– Второй способ. Практически все провайдеры продают интернет-карты. Купить их можно в газетном киоске или на почте.
Карточки бывают с различным режимом доступа в Сеть: круглосуточным, по выходным дням, ночью или утром. Все они рассчитаны на ограниченное время путешествия по Интернету: час, два, три, пять и т. д. Купив карточку, вы тем самым оплачиваете услуги провайдера, и больше платить уже не нужно. Закончилось время на карточке – прекратился доступ в Сеть. Этот способ дает возможность быстро оценить качество и стоимость услуг, а также сравнить услуги разных провайдеров.
Для начинающих пользователей интернет-карта является самым оптимальным вариантом, поэтому именно на примере ее использования я покажу, как самостоятельно настроить соединение.
Подключайтесь, господа! (Дамы, тоже не отставайте!)
Вы установили модем, соединили его с телефонной линией и купили Интернет-карту. Что с ней делать? Прочитайте на одной из ее сторон инструкцию по активации. В первую очередь вам нужно обратить внимание на две вещи: номер телефона и серую полоску, под которой скрыты имя пользователя и пароль. Сотрите защитный слой чем-нибудь острым и отложите пока карточку в сторонку, а лучше спрячьте, чтобы никто не подсмотрел ваш пароль и имя пользователя.
Чтобы заставить модем работать, нужна специальная программа, которая будет объяснять, куда и как позвонить, чтобы подключиться к Интернету. Она называется Мастер новых подключений и находится в папке Сетевые подключения. В эту папку проще всего попасть, выбрав пункт Подключение в меню Пуск (рис. 3.4).
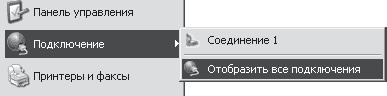
Рис. 3.4. У меня уже есть одно соединение
Команда Отобразить все подключения откроет нужное окно (рис. 3.5), в котором нужно щелкнуть справа на ссылке Создание нового подключения.
Открывшееся окно Мастер новых подключений предлагает нам окунуться в загадочный мир Интернета, частных сетей и сетей малого офиса (рис. 3.6). Нажимаем кнопку Далее, отступать некуда.
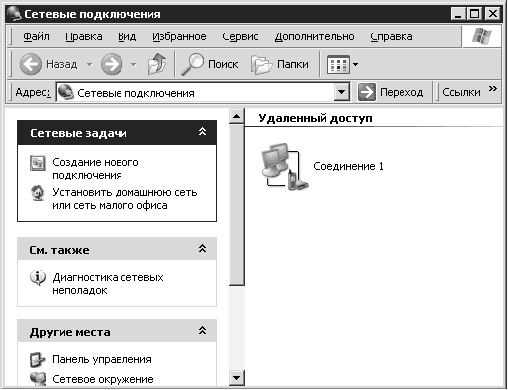
Рис. 3.5. Сейчас как подключимся!
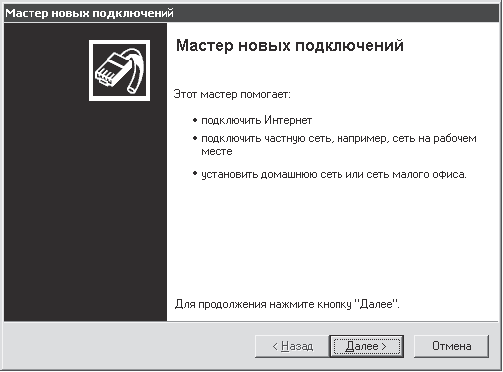
Рис. 3.6. Мастер новых подключений
В следующем окне мы убеждаем программу, что будем подключаться к Интернету, только к Интернету и ни к чему другому, кроме Интернета. Для этого устанавливаем переключатель в положение Подключить к Интернету (рис. 3.7) и нажимаем кнопку Далее.
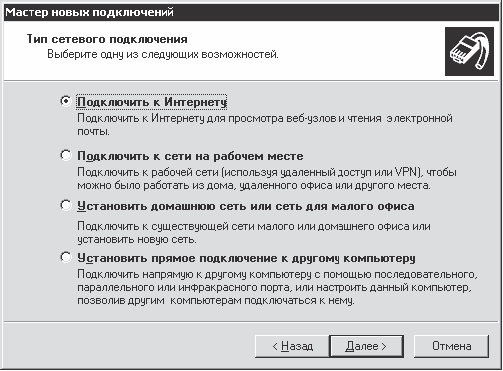
Рис. 3.7. Варианты сетевого подключения
Так как программа вряд ли знает вашего провайдера, нужно устанавливать подключение вручную (рис. 3.8). Нажимаем Далее.
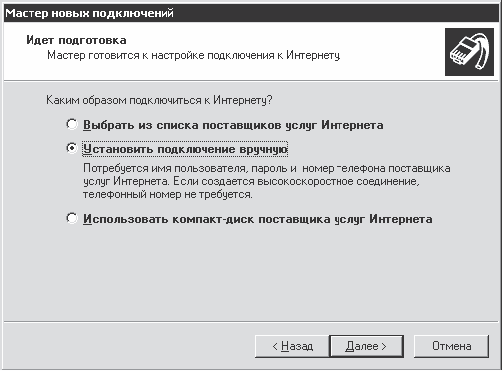
Рис. 3.8. Будем устанавливать подключение вручную, так надежнее
Тактично подсказываем мастеру, что будем соединяться с помощью модема (рис. 3.9). Опять нажимаем кнопку Далее.
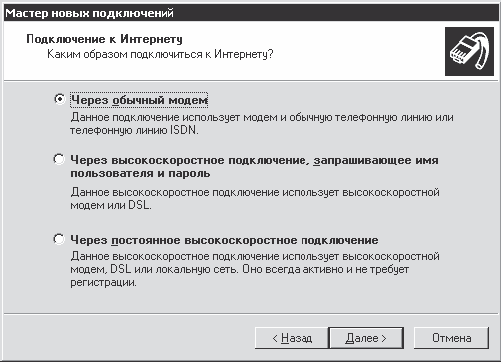
Рис. 3.9. Подключаемся через модем
Далее нужно ввести название фирмы-провайдера. В принципе, в поле Имя поставщика услуг можно написать что угодно – название это нужно только вам, чтобы различать соединения, если их несколько (рис. 3.10). Не забудьте нажать кнопку Далее.
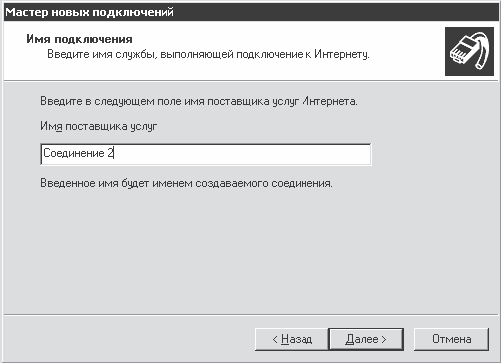
Рис. 3.10. Вводим название соединения
В следующем окне (рис. 3.11) вводим номер телефона, по которому ваш модем будет дозваниваться до провайдера. Номер (или номера) телефона указан на интернет-карте. Смотрите, не ошибитесь при вводе цифр, а то подключение не состоится. Нажимаем Далее (да вы это и без меня прекрасно знаете).
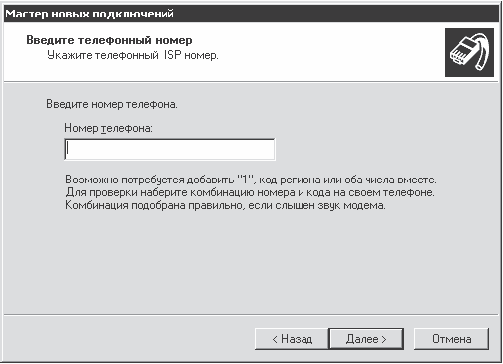
Рис. 3.11. Вводим номер телефона провайдера
Теперь вводим имя пользователя и пароль (рис. 3.12). Они указаны на карточке под защитной полосой. Будьте внимательны при их вводе. Как правило, они представляют собой бессвязный набор букв и цифр (например, Wj 98koGGkLl), чтобы злоумышленникам было сложно их вычислить.
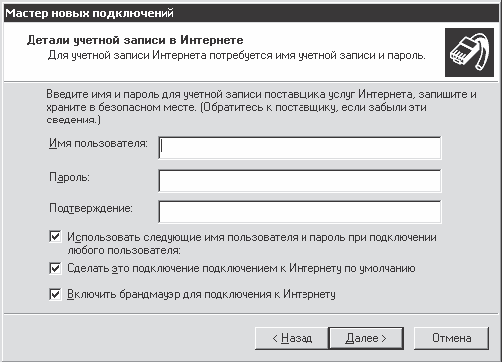
Рис. 3.12. Вводим имя пользователя и пароль
Обратите внимание, что пароль предлагают ввести два раза. Это чтобы компьютер был уверен, что вы не ошиблись при вводе в первый раз. Если второй вариант будет отличаться от первого, то вам предложат попробовать еще раз.
Также обратите внимание на тот факт, что пароль при вводе отображается на экране в виде звездочек, точнее, это в предыдущих версиях Windows были звездочки, а в Windows ХР – большие жирные точки. Операционная система Windows все пароли отображает в виде таких точек, чтобы недоброжелатель не подсмотрел и не воспользовался ими.
Теперь что делаем? Правильно, нажимаем кнопку Далее.
Мастер покажет последнее окно, в котором сообщит, что новое соединение готово. Нажмите кнопку Готово и любуйтесь окном нового соединения (рис. 3.13).
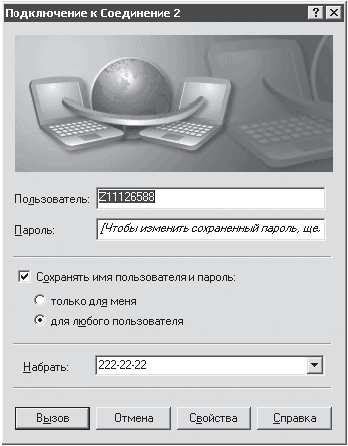
Рис. 3.13. Окно созданного соединения
Что вы видите? Имя пользователя (можете еще раз сверить его с интернет-картой) и номер телефона (его тоже можно перепроверить или ввести другой, если их несколько). Пароль по традиции скрыт. Рекомендую установить флажок Сохранять имя пользователя и пароль – это избавит вас от утомительной обязанности набирать их при каждом входе в Сеть (если вы, конечно, не боитесь, что кто-то в ваше отсутствие воспользуется ими).
|
|
Категория: Урок 3. Подключаемся и отключаемся |
Просмотров: 565 |
Добавил: Serge1
| Рейтинг: 0.0/0 |
|
|
| Календарь |
| « Январь 2014 » |
| Пн |
Вт |
Ср |
Чт |
Пт |
Сб |
Вс |
| | | 1 | 2 | 3 | 4 | 5 | | 6 | 7 | 8 | 9 | 10 | 11 | 12 | | 13 | 14 | 15 | 16 | 17 | 18 | 19 | | 20 | 21 | 22 | 23 | 24 | 25 | 26 | | 27 | 28 | 29 | 30 | 31 | |
|